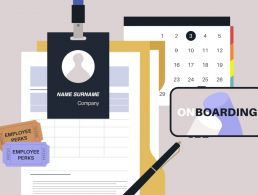To push or not to push notifications? Those little alerts are annoying 99pc of the time, but sometimes we may be glad of them.
If you’re strolling through the office and you see a colleague hunched over their computer furiously muttering ‘Go away!’ as alerts pop up one after another on their screen, you’ve just witnessed someone grappling with the daily hell that is unwanted push notifications.
Push notifications are those incredibly annoying alerts that appear to pop up over whatever is already happening on your screen. You could be in the middle of deep work and a Microsoft Teams message might flash across the top right corner of your screen telling you that someone has baked cookies.
Irritating – no matter how much you may love cookies. There are times at work when you don’t want to be distracted. Push notifications are the UX equivalent of an uninvited party guest.
Or are they? It might be hard to believe at times but we do need a certain amount of push notifications. They can be life savers when it comes to meeting reminders, for example. With calendar desktop push notifications, you don’t need to be constantly switching tabs to double and triple check if that meeting you think you have today is in five minutes or half an hour.
It’s ironic but while most of the time push notifications are unnecessarily distracting and irritating, there’s always one occasion where you’ll miss something and think to yourself: why didn’t I get a push notification about that?
Luckily, there are ways to make your notifications set-up works a little bit better for you, so you don’t become that colleague in the corner growling at useless reminders. (Who needs push notifications from the likes of Twitter and Facebook Messenger for example?)
With just a few tweaks you can banish annoying push notifications and ensure you get the ones that you actually need.
How to disable web notifications
Often when you’re browsing the web you’ll get an annoying push notification asking you to accept other push notifications from that site on an ongoing basis. If you click yes, even by accident, don’t worry: you aren’t committing yourself to a lifetime of unwanted alerts.
Depending on which web browser you use, it’s very easy to go to Settings and disable all push notifications so you don’t get annoying pop-ups from websites.
This guide from PC Mag shows how to turn off web notifications in Edge, Chrome, Safari and Firefox. It includes screenshots so you can see the step-by-step process for yourself.
Now let’s take a look at how you can reconfigure your notification settings in the Slack and Microsoft Teams apps to get only the notifications you need.
Slack
Slack has default notification settings but you can adjust them according to your own preferences.
How you do this depends on what you are using Slack on: desktop, iOS or Android.
For desktop, you can change your notification settings by clicking your profile picture in the top right of the screen. (iOS and Android is much the same except you’ll find the option to change notifications at the bottom of the screen.)
Then select Preferences from the menu. Next, choose what you want to be notified about.
If you want to claw back precious screen space for yourself free of pop-ups, you should probably consider clearing the box beside the option to get notified about replies to threads you’re following. That will prevent unwanted alerts that may not always be relevant to you.
Microsoft Teams
Like Slack, you’ll find the option to change your notification settings on Teams in the top right corner of the screen. Click the three dots which will bring you to Settings. Then click Notifications and change whatever you want depending on your preferences.
For iOS and Android mobile users, you’ll need to tap your profile picture and then you’ll see notifications and where to change them.
If you’re on a call in Teams and you want to prevent noisy notifications coming through, just go to the top of the meeting window and select More Actions, then Settings, then Mute Notifications.
10 things you need to know direct to your inbox every weekday. Sign up for the Daily Brief, Silicon Republic’s digest of essential sci-tech news.