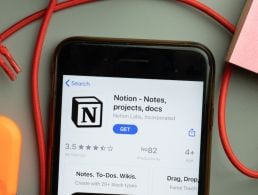Sketchboard allows teams to access a collaborative, virtual sketchpad to feed into shared ideas. Here’s how to use it.
Sketchboard is a Finland-based company that has created a visual planning tool mainly used by software developers and SaaS teams, as well as those working in labs, research and education. To learn more about it, I did a demo with company founder Saiki Tanabe.
So, what exactly is Sketchboard? It’s a collaborative online tool that aims to help colleagues understand and feed into each other’s ideas. For software developers, those ideas can often begin very abstract and need to be given more structure.
The tool consists of editable boards that look like sketchpads, where teams can draw shapes and write text either by using custom icons or freehand. Acting as a virtual shared ‘whiteboard’, they can give each other feedback in real time. Every member of the team can edit and draw on the board, not just its host.

A shared board on Sketchboard. Image: Sketchboard
The host also has the choice of setting certain users to ‘read-only’, which can come in handy for presentations to external parties. Internal feedback can be achieved through various communication features, including an chat function that only keeps messages temporarily, as well as the ability to comment, share ideas in a permanent messaging function and edit communal shapes, which sends a notification email to all users.
Tanabe said that the automatic style of icons and drawings is “casual”. The icons look like they’ve been hand drawn, which helps teams present idea stages rather than finished products, he added.
However, for companies seeking a more corporate feel, they can swap the sketch style in the board’s settings. The ready-made shapes, for example, include a suite of AWS icons to choose from.
More features
Users can employ the tool’s ‘overview mode’ to see a preview of all boards and to search keywords to get to a specific shape within them.
They can also change the board background. For example, it can be set to dark mode to ease eye strain. Changing this on a user’s own device won’t impact how the rest of the users see the shared board.
In the paid versions of Sketchboard, users can download shapes and sketches as JPEGs, PNGs and PDFs.
Slack can be integrated into boards, too. This allows users to send snapshots of boards directly to Slack. They can also type ‘sketchboard/board name’ into Slack to automatically set up a new board with the preferred title.
Sketchboard also has a gallery feature, which is a forum containing boards that other users have chosen to make public. This can be a source of inspiration, Tanabe explained, for how other people are using the tool.
Shortcuts
Tanabe also highlighted some useful shortcuts. Some are as simple as double-clicking on the board’s background to create a new shape. Clicking on the shape lets you change it, meaning that you don’t have to stick with the initial one you went for.
Also, by opening the colour dialog of a shape and applying that colour to another shape, you can make them the exact same shade without needing to remember the colour code.
You can move a shape or a whole sketch by pressing Shift and dragging the cursor along the background of the board. Or, for tablet users, by long-pressing the screen.
At the bottom of each board is a toolbar, including buttons for zooming in and out on certain sections of the board and swapping from icons to freehand drawing. Users can also press Ctrl+F to switch to freehand.
Users can add screenshots into their boards. If you have a window open in Google, for example, you can take a screenshot as you normally would and paste it directly onto the board using Ctrl+V. You can then edit the screenshot as you please and add comments to it, which may be useful for teams logging onto the board at different times.
Finally, pressing Ctrl+P brings you straight to overview mode. This allows you to navigate all of your boards in one place, without needing to see each one in a huge amount of detail.
Sketchboard plans
Sketchboard offers a range of different subscription plans for its tool. Users who sign up for free can create three, public editable boards. The paid solo, team and organisation packages give unlimited boards along with other additional features depending on the subscription level, such as private team settings, Slack integration and more storage.
People without a Sketchboard account can still join a shared board, just as I did during my demo with Tanabe. And in the interest of privacy, hosts can choose whether or not to set up a password for specific boards.
Learn more about Sketchboard here.