Slack on my sturdy little HTC, via Luke Maxwell
Want to squeeze a little more out of Slack? Here are seven simple steps to add a whole lot more productivity to your favourite communications tool.
We’re big fans of Slack here at Silicon Republic, using it as the perfect foil to funnel both relevant and extremely trivial communications between different teams in the office (and off site).
However, despite using it for quite a while now, we constantly find new quirks to the application: sometimes colourful, sometimes quick, sometimes homemade, sometimes slick.
If you haven’t yet gone down the Slack route, we highly recommend it. If you have, then hopefully these seven steps should help you in future.
Undo
It happens to you. It happens to everyone. If you’ve typed the wrong message to your colleague you can act quickly by pressing the up arrow. Simples.
That lets you edit the original message to whatever you want. But beware, they’ll know if you’ve changed it, regardless of whether or not they saw the original.
![]()
A greyed out ‘(edited)’ appears beside the new message. Still, if it hides your mislaid insults, all is good.
Custom Emoji
The suite of emojis is extensive in Slack, with the capability to utilise them in more than one way. Standalone emoji use is fine, but you can also reply within a message with a minuscule variant too. However, what if you want something more, something personal?
Well, you can always create your own. Just crop an image and resize it into a 128px x 128px square shape (note that the centre circle is the target, and nothing too small should be entertained). Then head here and save it into your Slack domain.
![]()
Ours, for example, are awful.
Jump between channels
If there’s one thing shortcuts are made for, it’s to reduce your reliance on a mouse. Almost everything should have navigation options on the keyboard, and Slack is no different.
If you want to jump between your conversation with one of your friends and your boss, just press ⌘+K on a Mac or CTRL+K on a PC.
![]()
Once there, type # and a list of all your conversations should appear. Press up and down to get to where you want to go.
Add GIFs with ease
If you’ve integrated Giphy with your Slack setup then type something as simple as “/giphy Adele” and see what pops into your feed. Slack is a productivity app, of course, so this isn’t necessarily advisable.
Format your text
If you want to add some emotion to your language, there’s all the standard formatting possibilities hidden away from view. For example, if you want to bold up your text, put an asterisk either site of the words. If you want italics then wedge the words between underscores of start with a greater than sign (so this: >) for block quotes and grave accents (the opposite of single quotation marks) to code.
The four techniques, although the > for pull quotes does not work mid-sentence, so below you will see an added line for effect
![]()
Slash commands
Slack’s primary resource for shortcuts is its suite of slash commands. Starting a message with ‘/’ will open up a world of possibilities.
![]()
A drop-down menu of options appears with things like shrugs, invites, feedback options and ‘who’, which tells you who’s watching. Although you should probably be aware of that already.
Keyboard shortcuts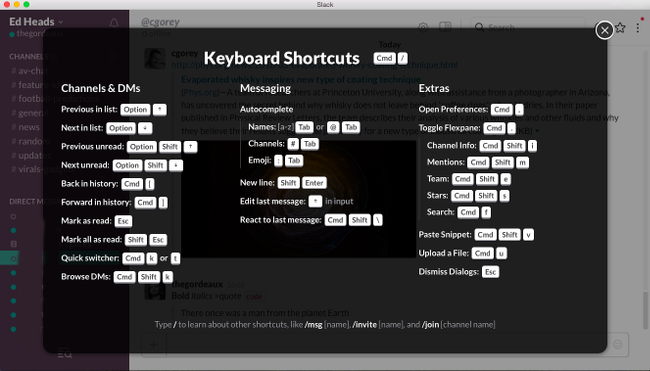
For a full list of keyboard shortcuts, just press ⌘+? or Ctrl+? and this appears. That should be your lot.
Want stories like this and more direct to your inbox? Sign up for Tech Trends, Silicon Republic’s weekly digest of need-to-know tech news.